Tutoriel: Changer le disque dur interne de son Synology (DS101, DS106, DS109…)
Un jour ou l’autre le disque dur interne de votre merveilleux disque dur réseau (NAS) Synology arrive à court de capacité. Vous avez beau faire le ménage, enlever des vieux fichiers, il ne descend plus en dessous de 90% d’occupation. Il faut se rendre à l’évidence, les fichiers d’aujourd’hui sont plus volumineux que lorsque vous avez mis votre DS101j, DS106e, DS107j, DS109 ou autre NAS synology en service.
Une fois le bon disque dur interne de remplacement sélectionné (attention au mode de connexion: PATA ou SATA, et à la liste des disques testés et supportés par Synology), reste à le mettre en place. Et là, il faut reconnaitre que la notice est très spartiate :
- 1. Remplacer le disque dur interne original par un disque de plus grande capacité
- 2. Connecter l’ancien disque dur au port e-sata ou USB
- 3. Copier les données depuis le disque original vers le nouveau disque
- 4. Débrancher l’ancien disque dur.
J’ai passé un certain temps avant de comprendre comment faire. Pour vous éviter d’y passer autant d’énergie, voici un petit tutoriel qui décrit le détail des étapes:
Inventaire du Matériel nécessaire à l’upgrade
Avant toute chose, vous aurez besoin de connecter l’ancien disque dur sur votre disque réseau Synology, soit par USB, soit par e-Sata si votre NAS synology le supporte. Si vous comptiez conserver votre ancien disque dur comme disque dur d’appoint (externe), il est temps d’acheter un boitier externe pour l’accueillir. Vous en trouverez pour 20-50€. La différence de prix se justifie par la qualité de conception (refroidissement…) et de finition (ajustement…), la facilité de montage (et de démontage…), la connectique (USB et/ou e-Sata…).
Bien évidemment, vous aurez besoin d’un tournevis cruciforme, mais par chance, un modèle classique convient.
Enfin, mieux vaut avoir une connexion Internet… ne serait que pour pouvoir relire ce billet ![]()
0. Sauvegarder les données de configurations
Avant tout démontage, il va falloir faire une sauvegarde des données de configuration, donc laissez votre NAS synology en route. Rendez-vous sur l’interface web de votre Synology, en tapant son adresse IP dans le navigateur, au besoin suivi de :5000, ou encore en utilisant son nom réseau, qui est diskstation par défaut. Avec un peu de chance, ce lien devrait fonctionner pour vous: http://diskstation:5000. Bien évidemment, il ne fonctionne que si vous avez un NAS Synology connecté sur votre réseau local, et portant le nom « diskstation » !
A cette étape, je vous recommande de mettre le micro-logiciel à jour. Si vous ne savez pas faire, je vous renvoi à la documentation. Détail important, conservez sur votre ordinateur le fichier de mise à jour, vous allez en avoir besoin dans peu de temps.
Vient enfin la sauvegarde de la configuration à proprement parler. Tout d’abord, rendez-vous sur la page « Système > Réseau », et notez la configuration IP (ou imprimez la page). Ensuite, rendez-vous dans la page « heure », et notez la configuration de l’horloge (notamment le serveur ntp si vous en avez un). Répéter l’opération pour chaque « service réseau » que vous avez activé: ces informations ne sont pas sauvegardées dans le fichier de configuration DSS. Si vous utilisez le service WEB MySQL, faites également une sauvegarde de vos bases de données.
Vous pouvez maintenant sauvegarder la configuration système, en vous rendant sur la page « Sauvegarder > Sauvegarde de configuration ». Sauvegardez le fichier DSS sur votre ordinateur (et pas sur le lecteur réseau, qui sera prochainement inaccessible…).
Il ne vous reste plus qu’à déconnecter tous vos lecteurs réseau de votre ordinateur liés au NAS Synology, et à l’éteindre.
1. Remplacer le disque dur interne original
Cette étape est déjà très bien décrite dans le manuel, à la rubrique « installer le disque dur interne ».N’oubliez pas de débrancher le cordon d’alimentation…
Il faut commencer par démonter le disque en place (ne faites pas comme moi, prenez le temps de regarder comment il est monté, et notamment comment le disque est fixé au rail) et de mettre le nouveau à la place.
On pourrait croire que c’est suffisant, mais en faite, non. Avec un disque dur neuf, mon NAS synology (un DS106e) est totalement inerte. L’occasion de voir que l’ensemble de la configuration se trouve sur le disque, rien en mémoire flash… ce qui permet à Synology d’économiser le coût d’une mémoire flash.
Il faut donc ré-initialiser le NAS Synology en utilisant « l’assistant Synology ». S’il n’est plus installé sur votre ordinateur, je vous conseille de télécharger la dernière version plutôt que d’utiliser celui fourni sur le CD. Suivez les instructions à l’écran, en utilisant les informations que vous avez précieusement notées (dont la configuration IP…). Reste à patienter, le temps que le disque soit configuré et formaté.
Dernière étape, rendez-vous maintenant dans l’interface web de gestion de votre NAS Synology, et finalisez les paramètrages. En particulier, remettez le serveur NTP, et ré-activez les services Réseau dont vous avez besoin, en vous reportant sur les notes prises précédemment lors de la sauvegarde de la configuration.
Parmi les autres configurations perdues, les sauvegardes (locale et réseau) ont également été perdues au cours du changement de disque dur, il faudra également les re-programmer.
2. Connecter l’ancien disque dur au NAS Synology
Là encore, je ne vais pas vous donner les consignes pas à pas, cela va dépendre du mode de connexion que vous avez choisi. 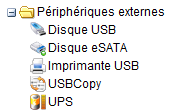 En supposant que vous avez acheté un boitier externe pour disque dur, installez le disque dur comme indiqué dans la notice du boitier, branchez (alimentation et liaison USB ou e-SATA vers le NAS Synology) et mettez sous tension.
En supposant que vous avez acheté un boitier externe pour disque dur, installez le disque dur comme indiqué dans la notice du boitier, branchez (alimentation et liaison USB ou e-SATA vers le NAS Synology) et mettez sous tension.
Rendez-vous dans l’interface web de gestion de votre disque réseau Synology, et vérifiez qu’il apparait bien dans la page « Périphériques Externes », soit à la rubrique USB, soit à la rubrique eSata, selon le mode de connexion utilisé.
Si votre disque n’apparait pas, vérifiez les connexions, débranchez, patientez 30 secondes puis rebranchez le cable USB ou eSATA.
3. Copier les données vers le nouveau disque dur
Pour copier les données de votre disque dur original vers le nouveau, il existe plusieurs méthode. En dernier recours, vous pourrez le faire depuis votre ordinateur. Votre ancien disque dur est actuellement branché en lecteur externe, il faudra donc « connecter un lecteur réseau ». 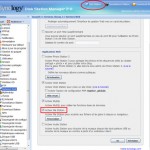 Son nom est SATASHARE s’il vous avez utilisé une connexion e-SATA, ou USBSHARE si vous avez utilisé de l’USB. L’inconvient de cette approche, c’est que tous les fichiers transitent par votre ordinateur et donc 2x par votre réseau (gigabit ethernet de rigueur).
Son nom est SATASHARE s’il vous avez utilisé une connexion e-SATA, ou USBSHARE si vous avez utilisé de l’USB. L’inconvient de cette approche, c’est que tous les fichiers transitent par votre ordinateur et donc 2x par votre réseau (gigabit ethernet de rigueur).
La meilleur méthode est d’utiliser « File Station », un gestionnaire de fichier intégré aux Synology depuis la version « 500″ du micro-logiciel. Par contre, il y a un piège: pour pouvoir l’utiliser, il faut auparavant activer cette fonctionnalité depuis la page « Services Web », comme le montre l’illustration. Ensuite, vous pourrez accéder au « File Station » en cliquant sur … « File Station » tout en haut à droite de la page web d’administration.
Il se peut que tous vos dossiers partagés n’apparaissent pas dans le gestionnaire de fichier intégré au Synology « File Station », c’est notamment le cas si le dossier partagé était « caché ». il faut alors réactiver certains droits. Pour cela, rendez-vous sur la page « Privilèges > Dossiers partagés », et pour chaque dossier que vous souhaitez faire ré-apparaitre, donnez les droits de lecture à « lusers » dans les « groupes locaux ».
Pour en revenir à « File Station », il vous suffit de cocher le contenu du répertoire à transférer depuis l’ancien disque, qui se trouve sous SATASHARE ou USBSHARE selon le mode de connexion de l’ancien disque dur au NAS Synology (eSATA ou USB), de cliquer sur [COPIER] et de donner la nouvelle destination, qui devrait avoir le même nom.
Autre avantage d’utiliser « File Station » pour copier les fichiers, c’est qu’il n’est pas nécessaire de laisser son ordinateur tourner durant la copie, tout se passe au sein du NAS Synology. Pour savoir si la copie est achevée après avoir éteint l’ordinateur, bien suivre les leds d’activité , ou encore reconnecter le (nouveau) lecteur réseau, et vérifier que la taille du disque ne bouge plus (si une copie est en cours, elle diminue de minute en minute).
4. Débrancher l’ancien disque dur
Avant de débrancher le disque dur, assurez-vous qu’il n’y a vraiment plus aucune copie de fichier en cours, et vérifiez une dernière fois que vous avez bien copié tous les répertoires partagés. A priori, vous allez prochainement reformater le disque pour le ré-utiliser.
Note: si vous avez changé les droits de certains dossiers partagés pour permettre la copie, pensez à les remettre. En particulier, à re-cacher les dossiers qui ne sont pas destinés à être vus.
Le truc en plus (concept piqué aux ménagères de moins de 50ans…): Vous voilà en possession d’un nouveau disque dur externe… Pourquoi ne pas l’utiliser pour sauvegarder automatiquement votre disque réseau Synology? Pour cela, rien de plus simple. Un fois formaté en mode natif en utilisant l’interface web de votre Synology, rendez-vous à la page « Sauvegarder », et choisissez « Sauvegarde locale ». Là, cliquez sur « créer » pour ajouter une sauvegarde, sélectionner les dossiers à sauvegarder, la fréquence, la date et heure de début de sauvegarde. Bien sûr, votre ancien disque a une capacité inférieure à celle de votre nouveau, vous ne pourrez pas tout sauvegarder… a vous de faire le trie.
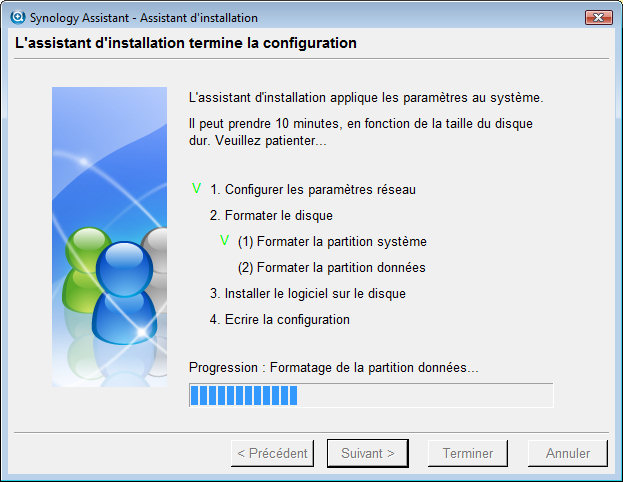

15 novembre 2009 at 17:37
Bonjour,
Je pense qu’il y a une façon plus simple d’opérer et de retrouver son nouveau disque configuré et parametré exactement identique à l’original, directement d’un seul coup.
La manip consiste à installer les deux disques sur un PC (l’un en maitre et l’autre en exclave)..Après avoir débranché tous les disque durs du dit PC.
Maintenant on Boot le PC à partir d’un CD ( »Acronis True Image » ou sinon « Hiren’s Boot CD ») et on va faire « New Deployment » —> « Clone Disk » c’est un peu long mais c’est une copy intégrale du disque avec une taille de volume différent, ça roule tout seul.
La même opération est faisable avec GHOST qui est sur le même CD … Il faut faire « Image Disk to Disk »
Ensuite il suffit de remonter le nouveau disque dans le Syno
Voici le lien http://www.hirensbootcd.net/ ou il est possible de charger l’image ISO du CD, il ne reste plus qu’à le graver pour pouvoir s’en servir. Il contient tous les logiciel dont je parle et même bien davantage..
Je doit préciser que je ne l’ai pas fait moi même sur un Syno, par contre je l’ai fait pour augmenter la taille de mon disque sur un PC en Windows et ça marche impécable, même le N° de volume a été recopié…!
Voila, Avis aux amateurs, il n’y a pas de risques sinon de confondre l’ancien et le nouveau…??? Hé oui.
Soyons positif
19 décembre 2010 at 0:08
Bonjour,
Je confirme la faisabilité/efficacité de la méthode proposée par Jean et j’ai eu l’occasion de la tester. Passage d’un DD Samsung 1To à un Western Digital 2To sur un Synology DS110J.
En gros, l’opération tient en 2 parties :
- Cloner le disque 1 (l’ancien) sur le disque 2 (le nouveau) sur un PC
- Etendre la partition cible pour récupérer l’espace supplémentaire sur le nouveau disque
En quelques lignes, mode opératoire :
- Utilisation de Hiren’s boot CD mais sur une clé USB (instructions ici : http://www.hirensbootcd.org/usb-booting.html)
- Préparation du PC : chacun fait ce qu’il veut, mais j’ai utilisé un PC sur lequel je n’ai branché que les deux disques sur deux ports SATA2, histoire d’éviter les confusions
- Boot sur le CD (ou la clé USB)
- Lancement des outils Linux (Mini Linux), choix de Ghost 4 Linux (Applications/Partitions Tools/G4L)
- Dans G4L : choir Raw Mode, puis Click’n’CLone, choisir le disque source (facile, on voit la taille), et le disque cible (idem), puis lancer Click’n’Clone.
Le clonage de disque s’effectue. Chez moi, ça donne environ 100 MB/seconde en terme de débit. Faites le calcul en fonction de la taille du DD mais l’opération est relativement courte comparativement aux volumes transférés (un moins de 3h dans mon cas). Attention, la durée de l’opération ne dépend pas de l’espace utilisé sur le disque source mais uniquement de sa taille totale.
Une fois le clonage terminé, il faut au minimim rebooter (obligatoire). Je conseille d’eteindre le PC et de débrancher l’ancien disque, puis de redémarrer le PC, toujours sur Hiren’s boot CD (ou USB).
- Lancement des outils Linux (Mini Linux encore), choisir GParted (Applications/Partitions Tools/GParted)
- Trouver votre nouveau disque, il doit comprendre un espace lible important (environ 1 To dans mon cas). Utilisez Rzsize/Move pour étendre la taille jusqu’a utiliser tout l’espace, puis lancer l’opération (Menu GParted/Apply…) : Gparted (ou plutôt, parted) calibre, redimensionne et formate le complément sur votre partition. Ici aussi, un peu moins de 3h d’opération dans mon cas.
- Remontage du nouveau disque dans le NAS, et hop, démarrage immédiat.
Comme a dit Jean, fastoche, totalement transparent. A condition de ne pas se tromper de disque
Bon courage
23 décembre 2010 at 16:19
Merci Laurent pour ce tuto dans le tuto !
Une question: pourquoi faire en deux étapes, et pas utiliser directement gparted pour copier+redimensionner ?
Wally.
16 septembre 2011 at 11:04
J’voulais juste remercier Jean & Laurent, ça marche nickel votre technique, ça s’est passé merveilleusement bien grâce à vous et vos explications claire…
Obrigado
Cara’
6 février 2012 at 23:24
Bonjour à vous,
est-ce quelqu’un a testé l’une ou l’autre de ces solution mais sur un synology DS212+ ?
C’est à dire avec des doubles disques en RAID1..
A mon avis la méthode 1 mais en copiant au préalable les données sur un disque externe servant de tampon?!
Merci de votre avis/aide!
7 février 2012 at 8:24
@KoDaKrom : j’ai essayé pour un autre NAS (Buffalo) en RAID0: autant la copie se passait bien, autant l’agrandissement échouait lamentablement (le NAS ne reprenait pas la main).
Du coup, ma conclusion était qu’avec du RAID, mieux vaut passer par la méthode « normale »: installer les nouveaux disques en utilisant la procédure du constructeur (=> unité vierge) puis copier les données en attachant l’ancien disque au NAS.
Dans ton cas (RAID1: un disque virtuel composé des 2 disques), ça pourrait être encore plus laborieux; j’imagine, pour migrer vers des disques du double de capacité:
1. copier l’ensemble des données sur un disque externe de capacité suffisante; à défaut, copier sur un des deux nouveaux disques
2. re-installer le NAS avec les nouveaux disques. S’il permet de convertir un disque simple en disque NAS, banco: la copie se transforme en RAID1. Sinon, faudra tout copier après. Et si tu as utilisé le second disque pour faire la copie tampon, faudra commencer sans RAID (ou RAID0 … avec un seul disque), copier les données, puis convertir en RAID1 après avoir ajouté le second disque.
Question subsidiaire: as-tu vraiment besoin de Raid1 ? C’est vraiment fragile, comme configuration !
7 février 2012 at 10:16
@Technoblog
Hello, merci de ton avis.
J’ai trouvé un article intéressant pour ceux qui ont un NAS Synology avec 2 disques (en particulier en mode mirroir RAID1):
http://blog.reflex-photo.eu/2011/01/test-de-restauration-de-donnees-avec-un.html
et aussi selon le fabricant, la procédure pour étendre sa capacité de disque:
http://www.synology.com/support/faq_show.php?lang=fre&q_id=431
Donc, pour ma part je ferai quand même une copie de sauvegarde sur un HD ext (on ne sais jamais…) et procéderai selon la procédure de Synology.
Je vous tiendrai au courant…
Allé, a+
29 avril 2017 at 23:12
Bonjour,
Je vous recommande ce guide sur l’état de santé des disques durs NAS : http://synology.pc-fute.com/2017/02/etat-de-sante-des-disques-de-votre-nas/
Je sais que les tests SMART ne sont pas forcément très fiables, mais ils sont proposés dans le DSM de Synology, du coup je me dis que c’est une bonne idée de l’activer, surtout si cela peut éviter de grosses frayeurs.
25 septembre 2018 at 9:29
Bonjour,
A quel moment on restaure le fichier DSS ?
Merci
Tonio